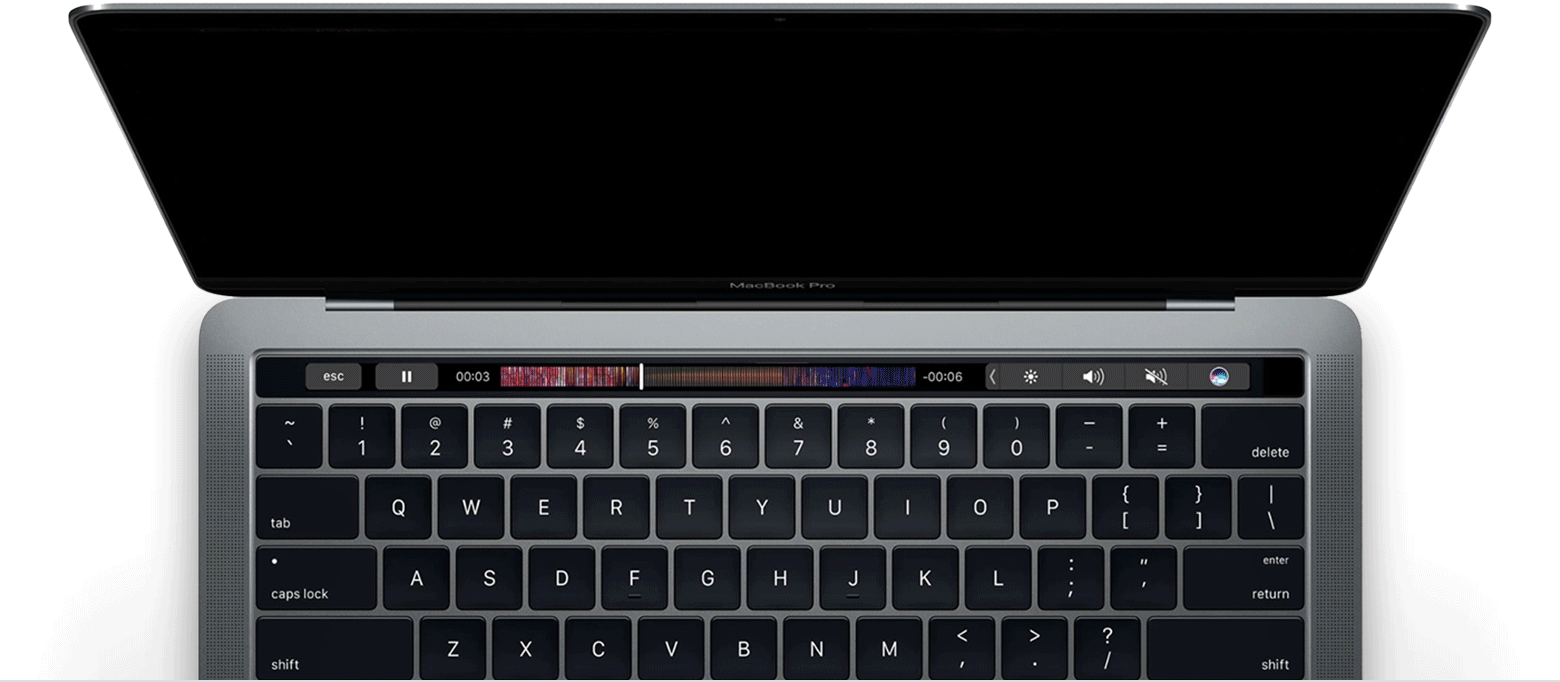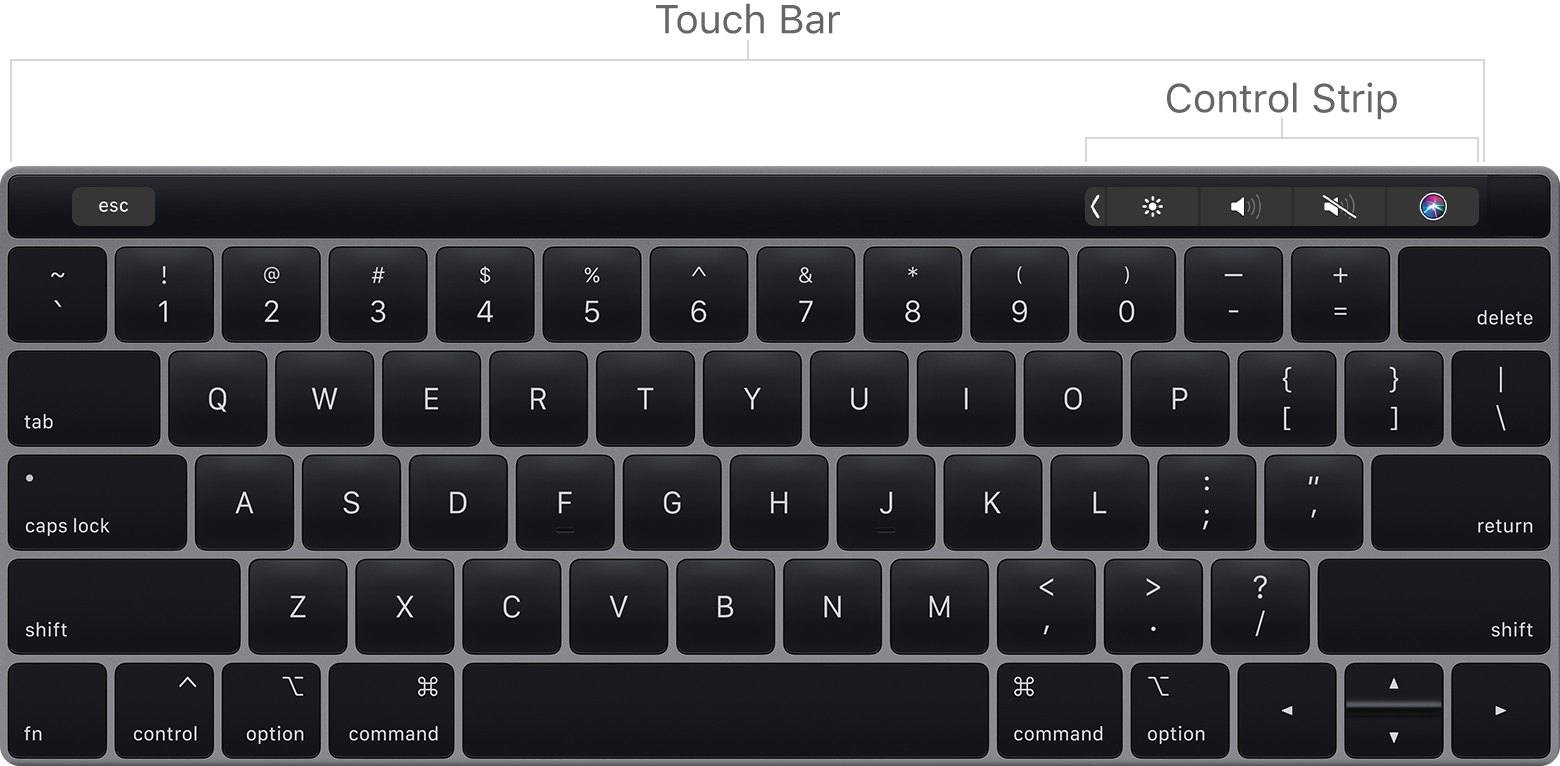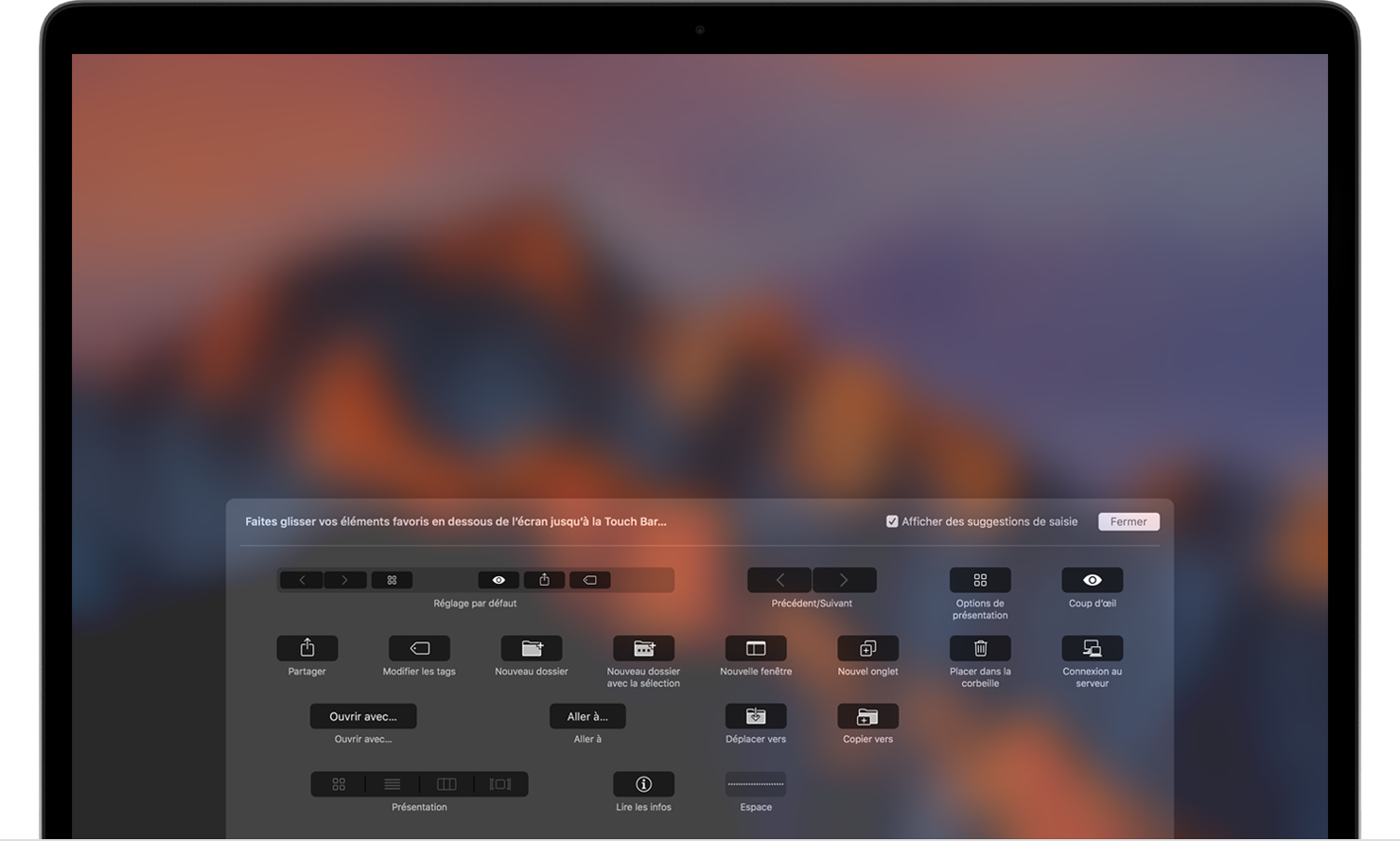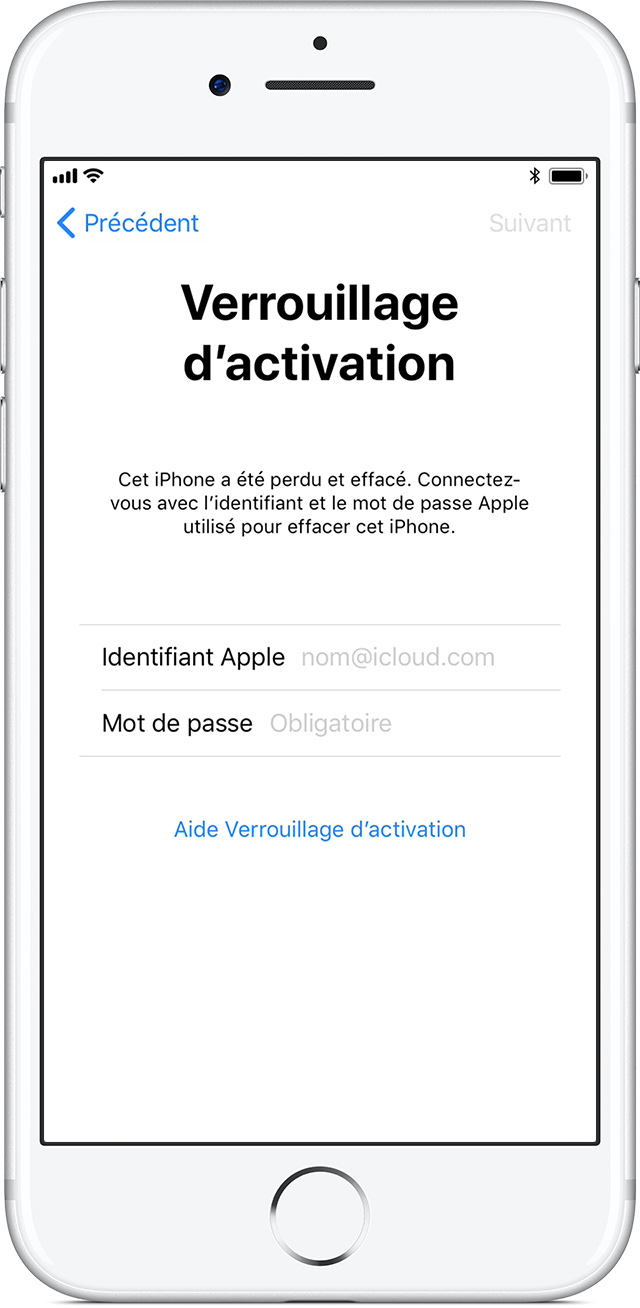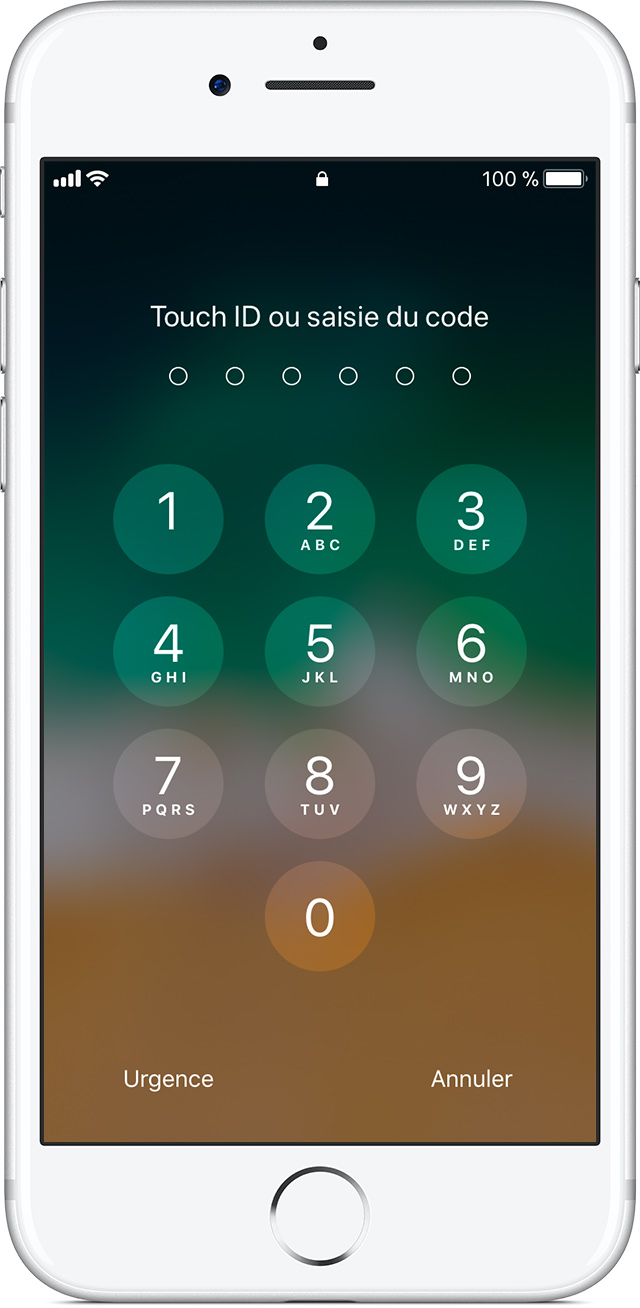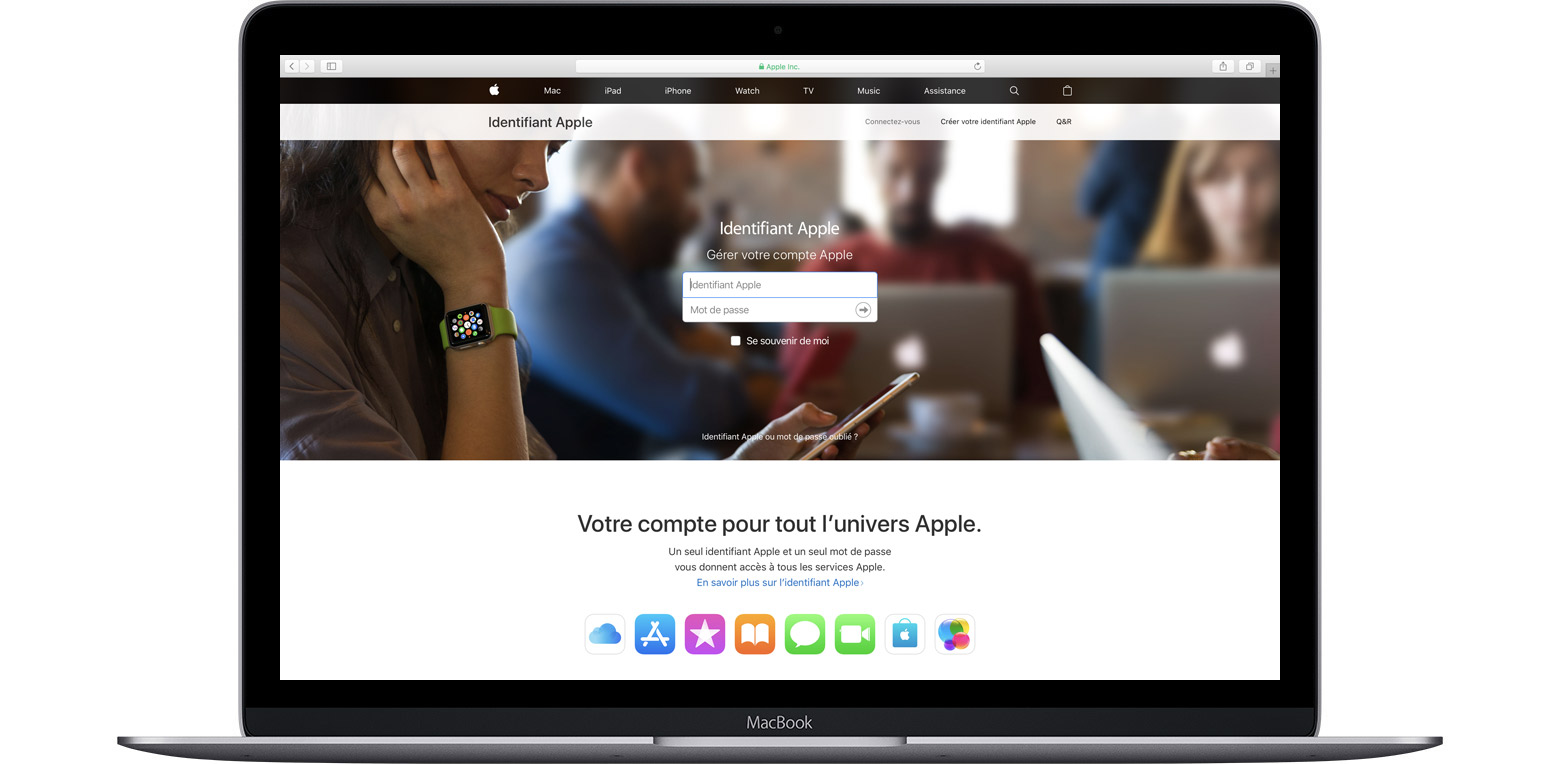
Disposez-vous déjà d’un identifiant Apple ?
Un seul identifiant Apple suffit pour accéder à tous les services Apple. Avant d’en créer un nouveau, demandez-vous s’il ne serait pas plus judicieux de continuer à utiliser celui que vous possédez déjà. En effet, le transfert de données ou d’achats d’un ancien identifiant Apple vers un nouveau n’est pas toujours possible.
Si vous n’êtes pas sûr de disposer d’un identifiant Apple, suivez les instructions de cet article. Si vous avez changé d’adresse e-mail*, vous pouvez modifier l’adresse de votre identifiant Apple actuel afin de continuer à l’utiliser.

Création d’un identifiant Apple
Vous pouvez créer votre identifiant Apple lorsque vous configurez un nouvel appareil ou que vous vous connectez à iTunes ou iCloud pour la première fois. Vous pouvez également accéder au site Identifiant Apple et sélectionner Créer votre identifiant Apple.
Vous devez disposer des éléments suivants :
- Une adresse e-mail valide* à utiliser en tant que nom d’utilisateur de votre identifiant Apple.
- Un mot de passe sûr.
- Votre date de naissance.
- Trois questions de sécurité et leurs réponses afin de confirmer votre identité, ainsi qu’une adresse e-mail de secours. Vous pouvez également utiliser ces informations pour réinitialiser votre mot de passe.

Connexion à l’aide de votre identifiant Apple
Utilisez le même identifiant Apple et le même mot de passe chaque fois que vous êtes invité à vous connecter à un appareil ou service Apple. Avec votre identifiant Apple, vous pouvez vous connecter :
- à iCloud pour tenir à jour vos contenus personnels sur tous vos appareils ;
- à iTunes, iBooks et l’App Store pour effectuer des achats et accéder à d’anciens achats ;
- à iMessage et FaceTime pour discuter avec vos amis et votre famille, et leur envoyer des messages ;
- lorsque vous configurez un nouvel appareil.
Consultez la liste complète des fonctionnalités et services nécessitant votre identifiant Apple.

Gestion de votre identifiant Apple
Votre identifiant Apple étant utilisé sur tous vos appareils, ainsi que pour de nombreux services, il est important que les informations associées à ce compte soient à jour. Vous pouvez vous connecter à tout moment sur la page Identifiant Apple pour gérer votre compte :
- Mettez à jour l’adresse e-mail associée à votre identifiant Apple* pour vous assurer qu’il s’agit d’une adresse que vous utilisez régulièrement.
- Changez votre mot de passe pour garantir la sécurité de votre compte.
- Gérez vos informations de paiement pour tenir à jour votre méthode de paiement ou votre adresse de facturation.
- Ajoutez des adresses e-mail secondaires pour être facilement identifiable et joignable sur des services Apple tels que FaceTime, iMessage et Localiser mes amis.
- Affichez et gérer les appareils auxquels vous êtes connecté à l’aide de votre identifiant Apple.













 Comment désactiver la fonction "Localiser mon iPhone" depuis un iPhone ?
Comment désactiver la fonction "Localiser mon iPhone" depuis un iPhone ?











:max_bytes(150000):strip_icc()/Airdrop.svg_-57feeb553df78cbc289bf91e.png)





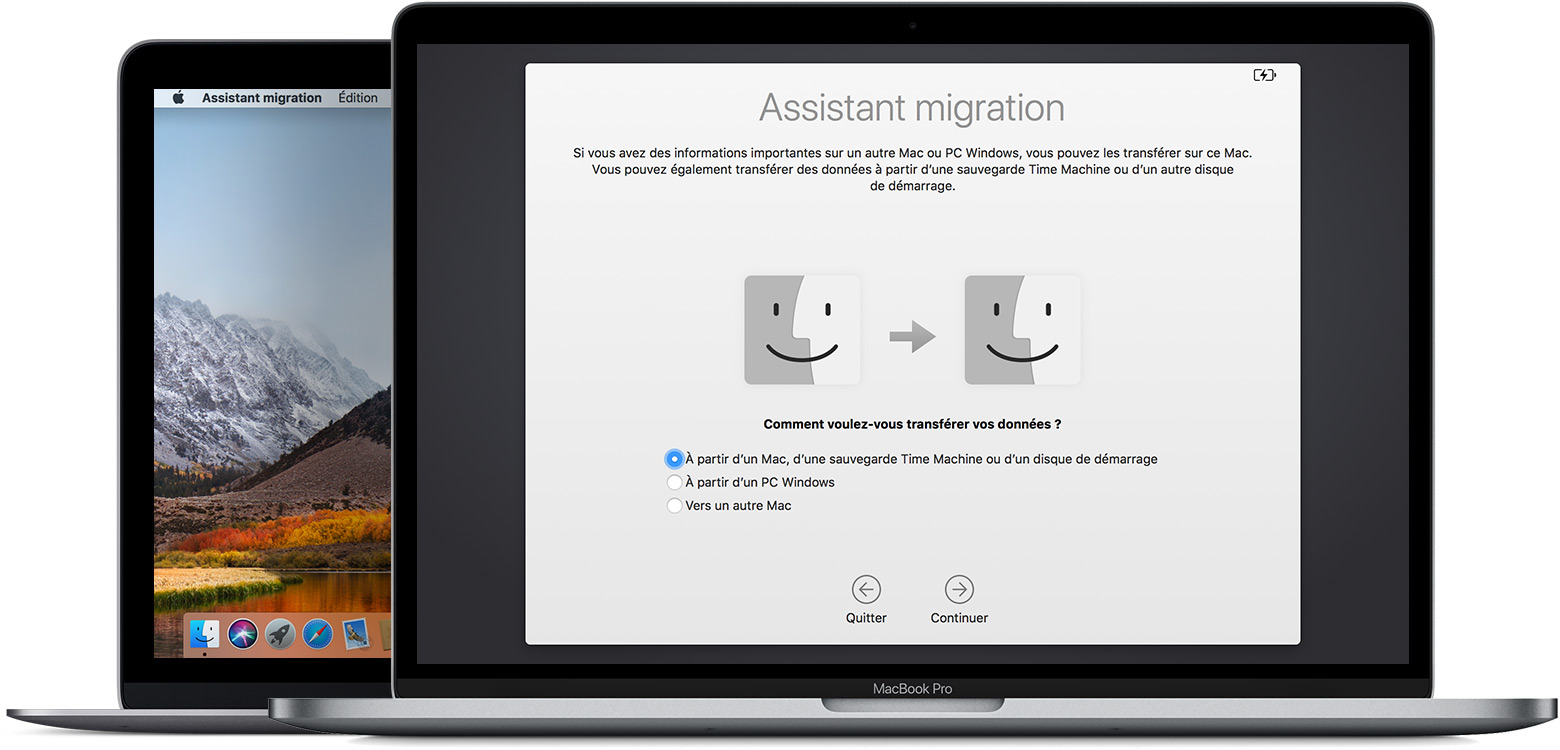
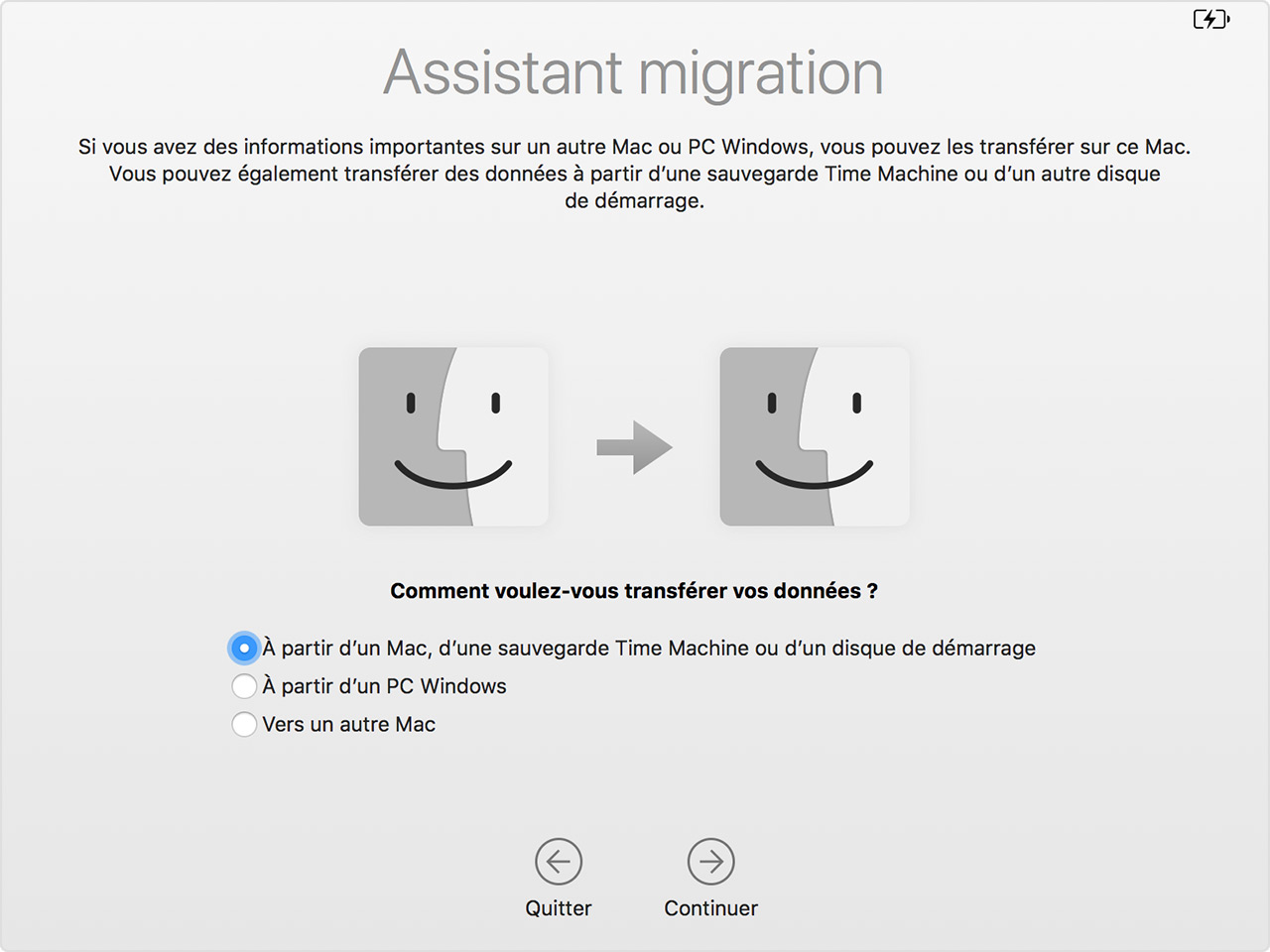
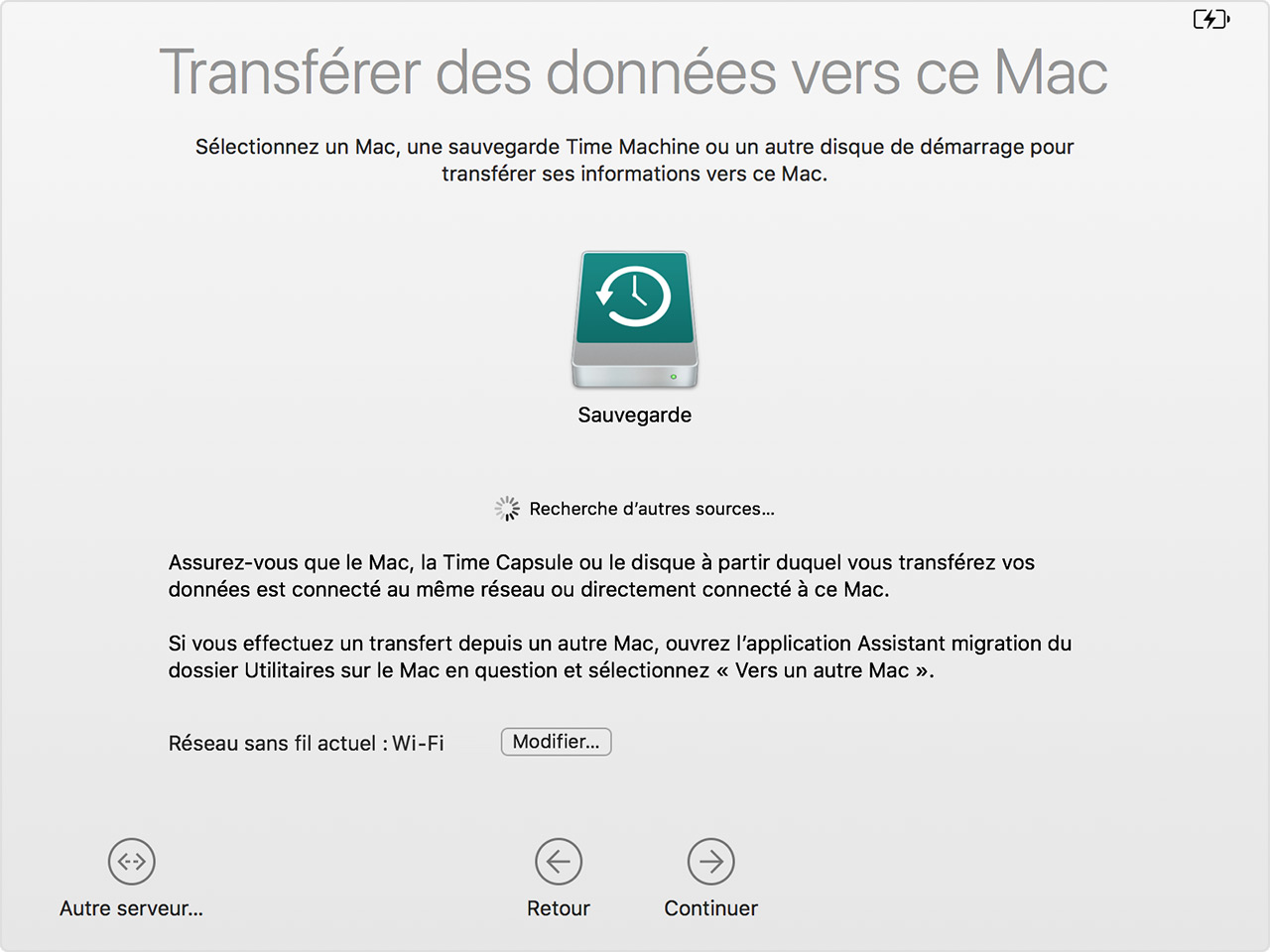
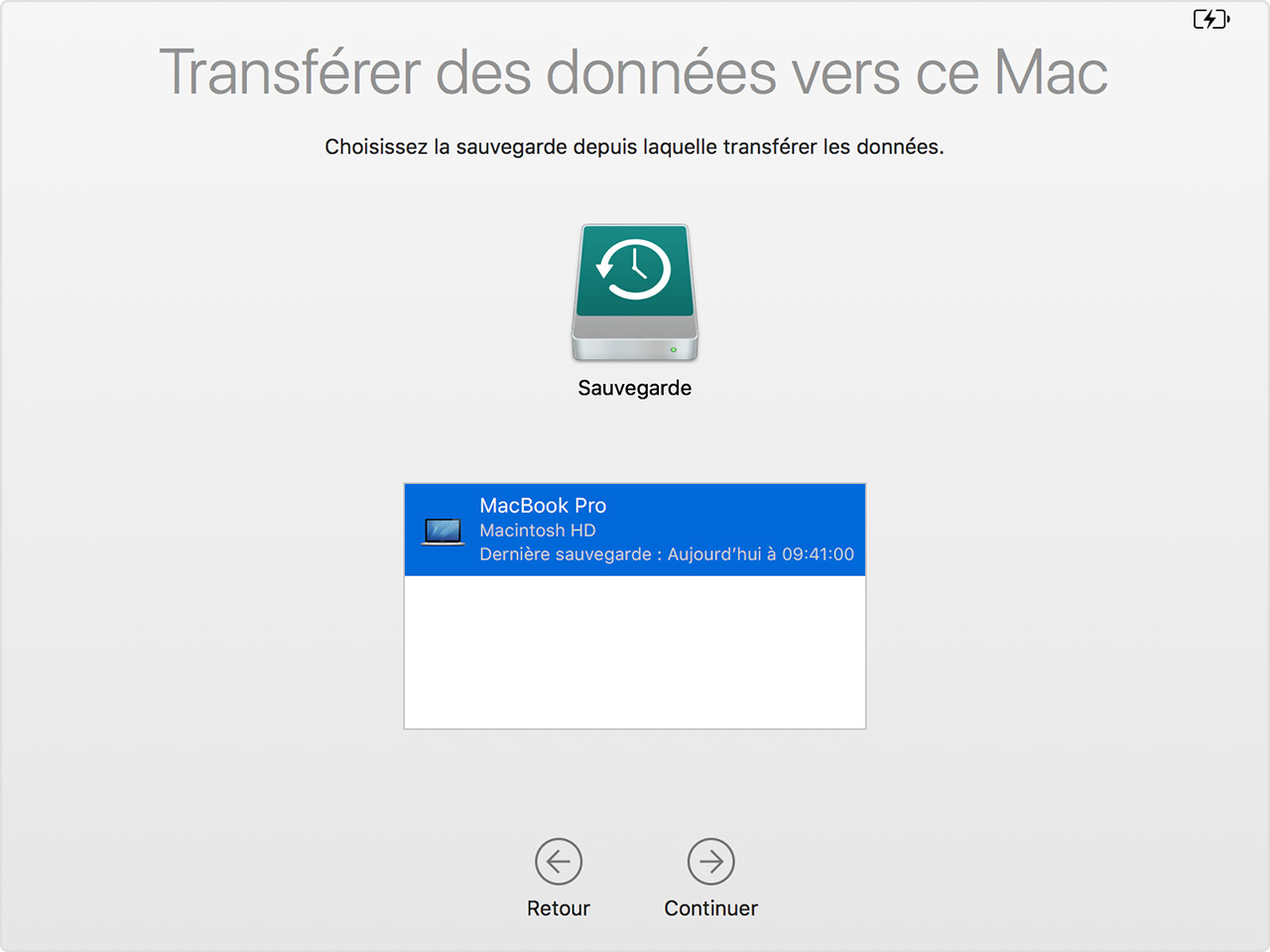
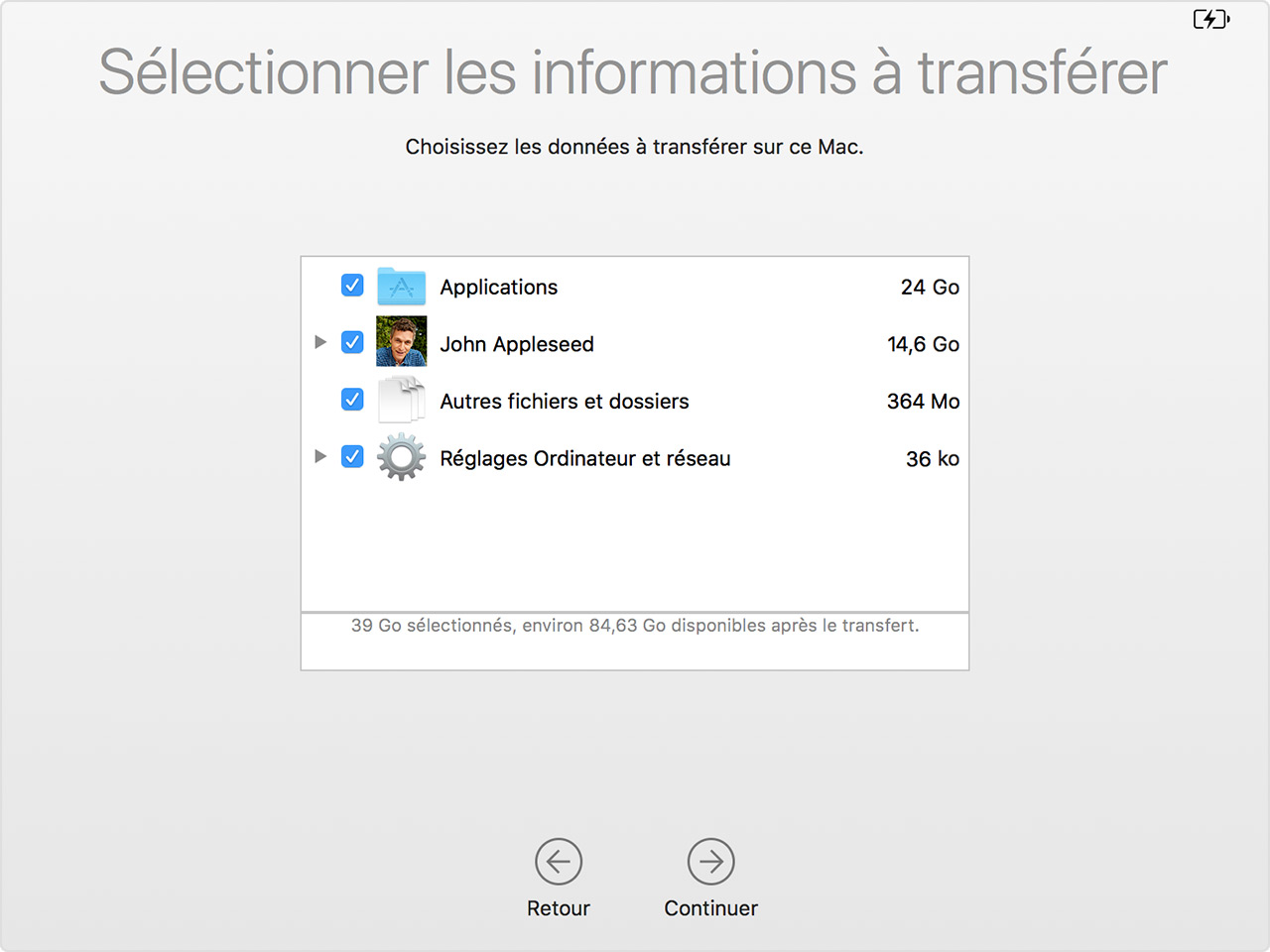
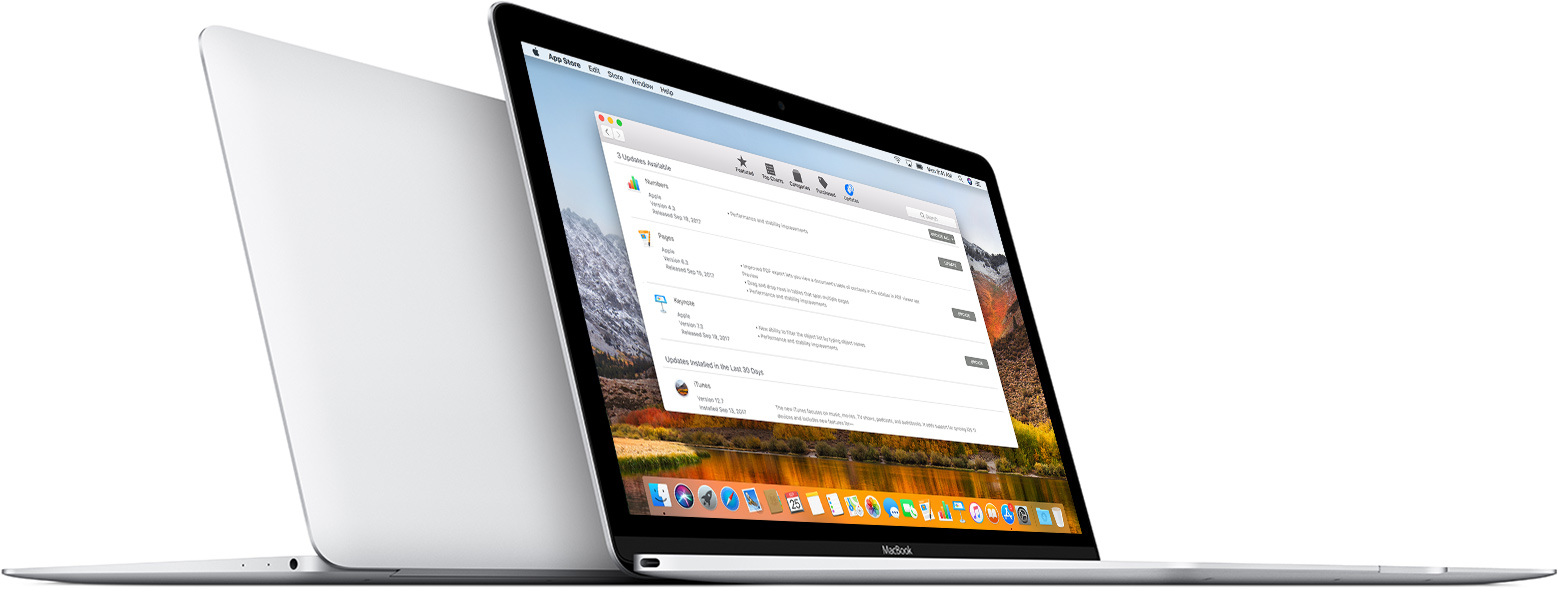
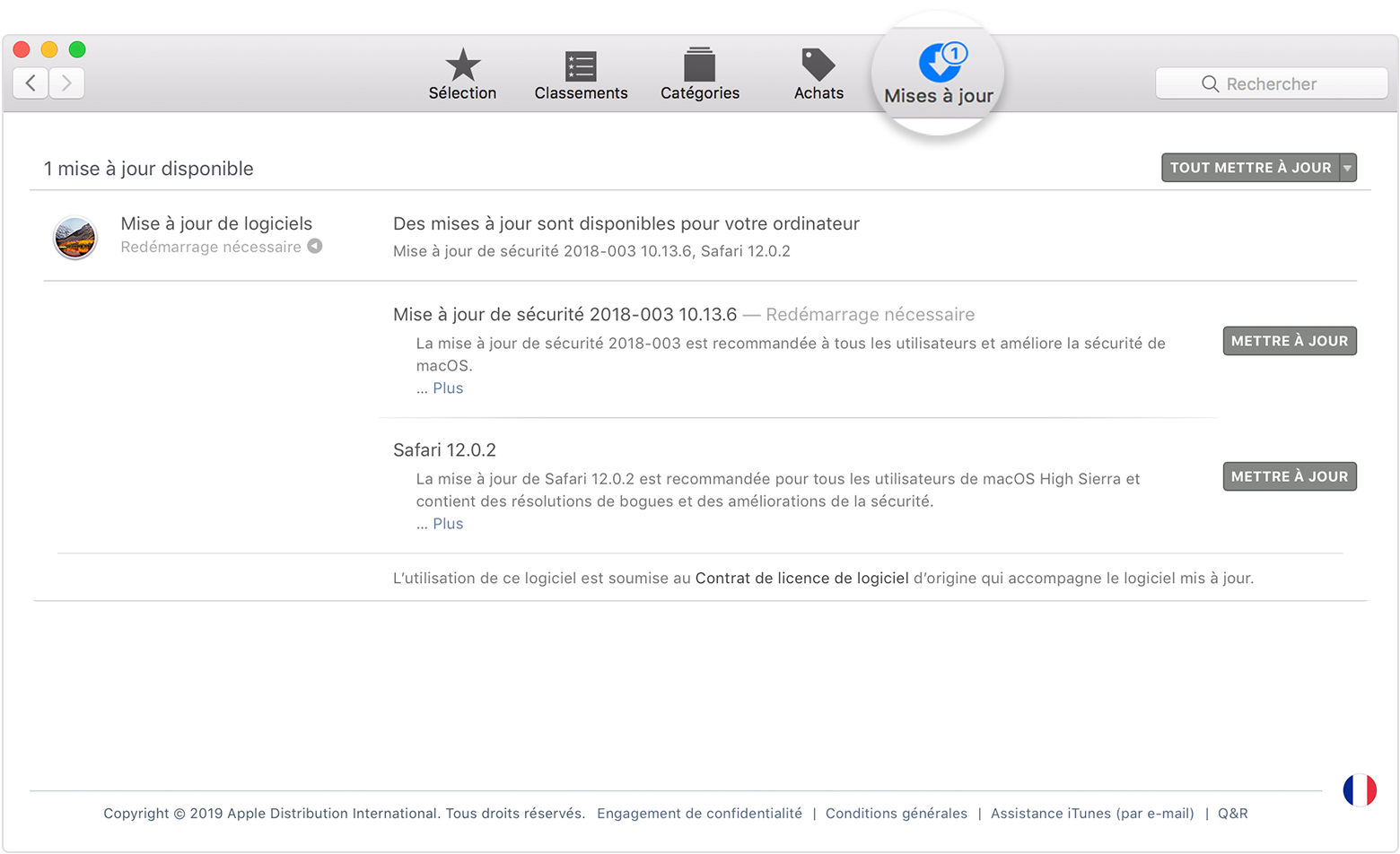
 Inverser le sens de défilement
Inverser le sens de défilement